Split Views
Menu Bar Menu Bar of Shoviv NSF Splitter has the following main menus: File Menu View Menu Help Menu Activation 1. File Menu: There are five options: Add New NSF: Select NSF for split process. Back: Go to back click Back button. Next: Go to next click Next button. Stop: To stop the processing clicks the stop button. Demos can be opened from the menu bar above. You will also find links to standalone demos at the top ofthe description of each class (See documentation-Classes). This page has been created by the paneSplitter class(the frames on the page) and the menuBar class(The menu at the top).
A split view manages the presentation of two or more panes of content. Each pane can contain any variety of elements, including buttons, tables, column views, text fields, and even other split views. In Keynote, for example, split views form the navigator, editor, inspector, and presenter notes areas of a presentation document.
The panes of a split view can be arranged horizontally or vertically, and are separated by a divider that can typically be dragged to resize the panes. Each pane can have a minimum and maximum size, which affects how much it can be resized. Many apps let the user hide specific panes on request. For example, in Keynote, the user can hide the navigator and presenter notes areas in order to focus on editing slide content.
Horizontal split view
Allow panes to be hidden when it make sense. If your app includes an editor area, for example, consider letting the user hide other panes to reduce distractions or allow more room for editing.
Provide multiple ways to access hidden panes. On layouts where panes may be hidden, provide toolbar buttons or menu items with keyboard shortcuts for revealing the panes again.
Set appropriate minimum and maximum pane sizes. The divider can get lost when a pane gets too small. To prevent this, give your panes minimum and maximum sizes so the splitter always remains visible.
For developer guidance, see NSSplitViewController and NSSplitView.
Dividers

A split view can adopt one of the following divider styles. You can also change the divider color, change the divider thickness, or design a completely custom divider.
Thick. 9pt width. Clear by default.
The user can click any part of a divider and drag to resize. For thin dividers, the clickable area also includes two points on each side of the divider.
Prefer the thin divider style. Users are accustomed to the appearance of the thin divider. Consider the thick or pane splitter style when you need to indicate a stronger visual distinction between panes. For example, when each side of a split view contains a table, a wider divider can help people differentiate between the two tables.
From MozillaZine Knowledge Base
- This article was written for Thunderbird but also applies to Mozilla Suite / SeaMonkey (though some menu sequences may differ).
This article describes the overall layout of Thunderbird's main window. The window is organized in panes, with bars at the top and bottom. Between the panes there are splitters that you can use to adjust the sizes of the panes.
To move keyboard focus clockwise from one pane to the next, press F6. To move keyboard focus counterclockwise, press Shift+F6.
Contents
|
Folder pane
The folder pane is the pane at the left. It lists your accounts and folders:
| Folder Pane |
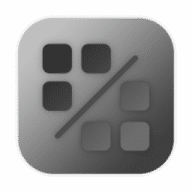
To resize the folder pane, use your mouse to drag its splitter to the left or right:
If you drag the splitter far to the left, making the folder pane too narrow, the pane suddenly collapses. This is useful when you do not need the folder pane. The splitter remains at the edge of the window:
To see the folder pane again, drag the splitter back to the right.
Notes:
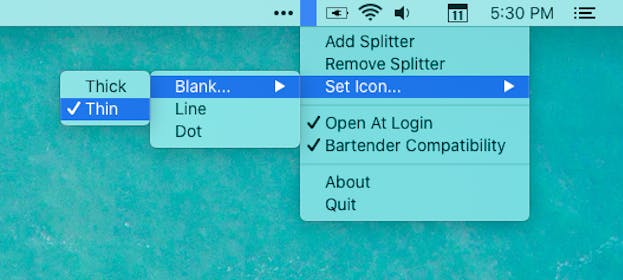
- The default theme makes the splitter difficult to find the pane after it has been collapsed (Bug 430982). To find it, move your mouse pointer carefully towards the left edge of the window, until the pointer changes to a double arrow: ↔
- To use Thunderbird without the folder pane, choose View – Toolbars – Customise... Drag the Folder Location control and drop it on your toolbar. Use the control instead of the folder pane to select accounts and folders.
Folder pane header
A header at the top of the folder pane contains arrow buttons ◄► for cycling through five views of your folders:
- All Folders (default)
- Unread Folders (folders containing unread messages)
- Favorite Folders
- Recent Folders (folders which have been recently used)
- Unified Folders (special folders for each account are grouped together)
You can also choose the folders view from the menu bar: View – Folders
Favorite folders default to being your inboxes for each account. To add or remove a folder from your favorites, get a context menu for the folder (for example, by right-clicking it) and check or clear the Favorite Folder choice.
Thunderbird automatically determines which folders are 'recent'.
Account central
Account central is the pane at the right when you select an account in the folder pane:
| Account | Account central |
Account central lists some of the main tasks relating to the account. Each item in the list is a link that you can click to perform the task.
Note: You cannot use Account central with your keyboard.
Thread pane
The thread pane is the pane at the top right when you select a folder in the folder pane:
| Account Folder | Thread pane |
The thread pane lists the contents of the current folder. The height of the thread pane depends on the message pane below it, which is described in the next section.
Message pane
The message pane is the pane below the thread pane. If you have not selected any message since Thunderbird started, it displays the start page. Otherwise it displays the message that is selected in the thread pane:
| Message pane |
To resize the message pane, drag its splitter up or down:
If you drag the splitter down, making the message pane too short, the pane suddenly collapses. This is useful when you do not need the message pane. The splitter remains at the bottom of the window:
To see the message pane again, drag the splitter back up.
Notes:
- The default theme makes the splitter difficult to find when the pane is collapsed. To find it, move your mouse pointer carefully towards the bottom edge of the thread pane, until the pointer changes to a double arrow: ↕
- To open and close the message pane without dragging the splitter, choose View – Layout – Message Pane or press F8.
- The message pane is sometimes known as the preview pane, but this term has no real meaning in Thunderbird. The message pane is a fully-featured display, not just a preview.
The message pane is divided into four areas, though not all of them are always visible—from the top: the notification bar, the headers area, the message itself, and the attachment pane.
Notification bar
A bar at the top of the message pane appears when Thunderbird needs to notify you about something in the message—the message has remote content (for example, a remote image), the message seems to be an e-mail scam, or the message seems to be junk ('spam').
S/MIME notifications appear in the headers area, not in the notification bar.
Headers pane
A pane at the top of the message pane shows some or all of the message headers.
To control the display of headers, choose: View – Headers – All or View – Headers – Normal The display might not actually change until you reselect the message. You can also control the display of headers by clicking on icons in the headers area to expand or collapse them. In the default theme, these icons look like + and - signs.
Attachment pane
If the message has attachments, a pane at the bottom of the message shows them. The top of the attachment pane has a splitter that you can use to resize the pane within the message pane.
Layouts
Thunderbird provides a choice of three layouts. To switch layout, choose: View – Layout then Classic View, Wide View or Vertical View.
Classic View:
| Folder Pane | Thread pane |
| Message pane |
Wide View:
| Folder Pane | Thread pane |
| Message pane | |
Vertical View:
| Folder Pane | Thread pane | Message pane |
Menu bar, toolbar and status bar
The menu bar at the top of the window (or at the top of the desktop on a Mac) contains menus that you can use to control Thunderbird. You can also use the menu bar as an extra toolbar for toolbar buttons. To customize the menu items, use an extension—for example: MenuManipulator
At the right of the menu bar, the throbber animates when Thunderbird has an active connection to a server. You can customize the throbber so that it also opens a web page when you click it—see: Throbber URL
The toolbar above the main panes contains toolbar buttons that you can use for the controls that you use most frequently. Not all the menu controls are available as toolbar buttons. To hide or reveal the toolbar, choose: View – Toolbars – Mail Toolbar To customize it, choose View – Toolbars – Customise..., then move the toolbar buttons around by dragging them. To add extra buttons, use an extension—for example: Buttons!
Menu Bar Splitters
The status bar below the main panes contains the Offline button and areas for status messages. To hide or reveal the status bar, choose: View – Toolbars – Status Bar
Extensions
Some extensions change the layout of Thunderbird's main window. For example:
- Lightning (Mozilla's calendar extension) adds a pane below the folder pane.
- Contacts Sidebar adds a pane below the folder pane.
- Layout Switcher switches the layout to wide view when on a large enough monitor.
- MoreLayouts adds widethread and stacked layouts, plus reverse versions of several layouts.
Advanced
You can customize the appearance and layout of Thunderbird's main window, and the operation of the panes.
Appearance
To customize the appearance of Thunderbird's user interface, use a userChrome.css file. Here is an example that changes some background colors in the user interface to match the colors in this article:
To customize the appearance of messages, use a userContent.css file. Here is an example that changes the background color of messages to match the color in this article:
Layout
To customize the layout, use a userChrome.css file. Here are some examples:
Message pane at the top (classic view) or center (vertical view)
Message pane at the top (wide view)
Hide the folder pane header
You can still choose the folder view by using the View menu.
Hide the folder pane and its splitter
You can still work with accounts and folders by using the Folder Location control on the toolbar.
Hide the message pane and its splitter
You can still read messages by opening them in separate windows.
Operation
To customize the operation of the panes, use an extension. Some examples are:
- Keyconfig to customize shortcut keys
- Menumanipulator to customize menus
Here is some sample code:
Toggle the folder pane open/collapsed:
See also
Menu Bar Splitter Download
External Links
- Tabs, Windows and Message pane lose vertical scrollbar position when re-opened bug report
Menu Bar Splitter Online
