At a glance
- How To Clean Ram Memory Machine
- How To Clean Ram Memory Mac Os
- How To Clean Ram Memory Mac Pro
- Clean Ram On Mac
How To Clean Ram Memory Machine
Cons

How To Clean Ram Memory Mac Os
Our Verdict
Launch Memory Cleaner and find the memory indicator in the menu bar. In the RAM monitor, you can see the amount of free RAM, the size of the RAM being used and the amount of memory occupied by active applications. General memory usage is displayed both by percentage and in GB. When you click on it, Memory Cleaner displays how much RAM you have in use as a percentage of the total, as well as the apps that are using the most memory. You can then free up RAM with one click. Memory Cleaner also shows you how much space is being used by junk files on your Mac and allows you to free some of that space up, too. Memory Diag is a RAM cleaning tool that not only looks good but does a great job of letting you know when memory. To activate a memory purge, open Memory Clean, click Clean Memory and allow your Mac 30 to 60 seconds to free what RAM it can. Right-clicking Memory Clean on the menu bar to open its preference. Like Memory Diag, Memory Clean installs an icon in the menu bar. By default, the icon features a small dial graphic showing the amount of free memory your Mac currently has at its disposal.
Editor’s note: The following review is part of Macworld’s GemFest 2013. Every day (except Sunday) from mid-July until late September, the Macworld staff will use the Mac Gems blog to briefly cover a standout free or low-cost program. Learn more about GemFest in this Macworld podcast. You can view a list of this year’s apps, updated daily, on our handy GemFest page, and you can visit the Mac Gems homepage for past Mac Gems reviews.
How To Clean Ram Memory Mac Pro
Conventional wisdom says you can never have enough RAM in your Mac. But how about making the most of the RAM you do have? This is the entire premise of Memory Clean 2.8 (Mac App Store link), Fiplabs’ free memory utility designed to purge inactive memory to help free it up for later use.
If your work involves software like Final Cut Pro, Photoshop, Premiere, CAD programs and other high-end memory-intensive applications, you’ll appreciate reclaiming several hundred megabytes of RAM or more at a go.
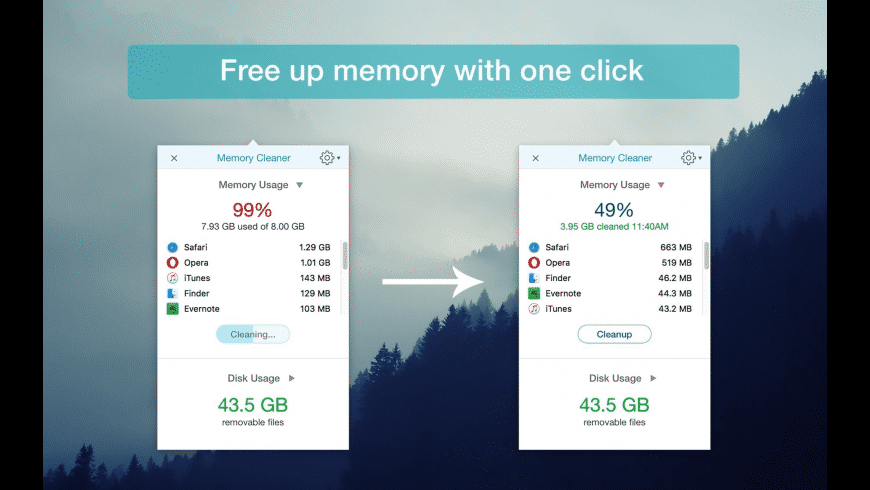
Memory Clean runs in the background after you launch it, and a convenient menu bar interface shows how much RAM is available at any given time. Clicking on the menu bar opens the application and allows the memory to be purged on a whim. Right-click or control-click the menu bar interface or press Command-, to pull up a Preferences menu and configure settings as display options, application visibility in OS X, and when to automatically clean out the memory if RAM drops below a specified threshold level.
During testing, Memory Clean held its own, freeing up over 700MB of RAM after using applications such as Microsoft Word, iMovie, Left 4 Dead 2, and Adobe Photoshop CS6. To activate a memory purge, open Memory Clean, click Clean Memory and allow your Mac 30 to 60 seconds to free what RAM it can.
Right-clicking Memory Clean on the menu bar to open its preference settings isn’t an intuitive function and this could stand to be addressed in short order. Still, once you know about the function, the issue becomes moot.
Memory Clean is free, simple, effective and it does what it purports to do very well and with little hassle or addition to OS X’s overall system load. It’s nice to get several hundred megabytes of usable RAM back with a few mouse clicks.
Clean Ram On Mac
Want to stay up to date with the latest Gems? You can follow Mac Gems on Twitter or on App.net. You can also subscribe to the Mac Gems RSS feed.
