BlueJ 2.2.0 preview release notes
This book is Part I of a two-part set that introduces the Java programming language. The text assumes the student will be using the BlueJ development environment and provides some introductory BlueJ material. Our experience has been that BlueJ is easy to learn and provides a good programming environment for the beginner programmer. BlueJ is an integrated Java development environment developed specifically for introductory programming learning and teaching. It is ideal for small-scale development.
This release is a preview release (that is: a release that has not undergone final development and testing) of BlueJ 2.2.0.

Bluejeans Login
The main new feature that we have planned for version 2.2.0 is the addition of teamwork support. It supports team programming by adding version control functionality, allowing students to work in teams on projects where their projects can be stored in a central repository. The initial version supports team projects using CVS as the version control system.
This initial feature preview has been released to allow interested users to get a preview of the additional functionality that version 2.2.0 will possess, and to provide feedback on functionality and possible problems in a wide variety of software infrastructures.
While all BlueJ users are welcome to download and try out this preview version, the main target audience are teachers and other users who have an interest in these new features specifically. To make use of the teamwork features it will be necessary to have access to a suitably configured CVS repository. We encourage and appreciate feedback on the features provided.
Students who are currently using BlueJ in their studies should continue to use the stable release 2.1.3 as their preferred version.
There is also some basic documentation to get started. These are fairly brief guides aimed at those with some prior version control experience. For the final release we will extend these further to be more suitable to students and other end users.
The two documents are :
For feedback, please use the bluej-discuss mailing list or mail bluej-support@bluej.org. Thanks.
Step 3: Installation
Windows:
Double-click the install file (bluej-309.msi).
This will run a standard installation. Follow the instructions on screen. The installer will install the executable bluej.exe. Execute this to run BlueJ.
When executing BlueJ you might get dialog from the firewall asking you whether you want to block or unblock BlueJ; we recommend that you choose not to block BlueJ.
If you have more than one Java version installed, BlueJ will let you select your preferred version the first time it is executed. This can be changed later by running the 'Select BlueJ VM' utility from the Start menu.
Macintosh:
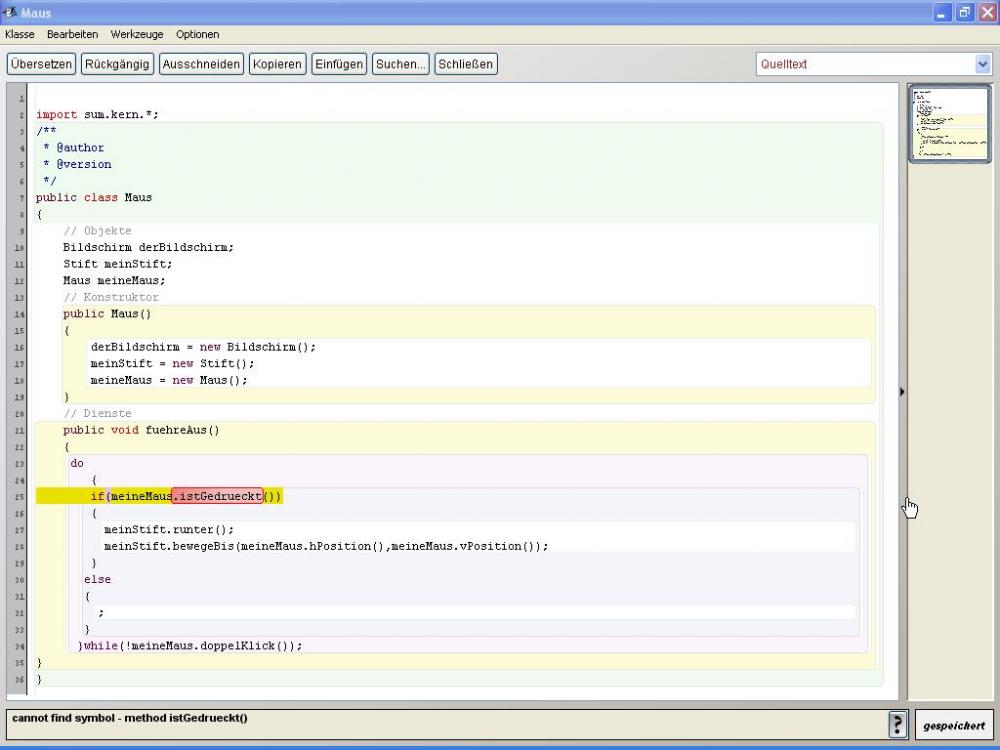

Note: BlueJ 3.0+ requires Java 6. Updating to the latest Java version (via the Mac OS Software Update feature) is recommended. BlueJ 3.0.9 and later also has a package which bundles Java 7, and does not require Java to be installed separately.
Quader Programmieren Bluej

Bluejacketeer
Download and expand the install file (BlueJ-309.zip). Move the resulting folder to your preferred location (for example Applications).
Debian, Ubuntu, and other Debian-based systems
Check your distribution's instructions on how to install 'deb' packages. In many cases it will be as simple as double-clicking the downloaded file from within a file manager, and then providing an administrator password to allow the installation to proceed.
Note the 'deb' package requires one of the following packages to be installed:
sun-java6-jdk or openjdk-6-jdk or sun-java7-jdk or openjdk-7-jdk
Installing BlueJ will normally cause an appropriate JDK to be installed.
Please note, the example projects will be installed under /usr/share/doc/BlueJ/
Bluejackets
Thanks to Joe Lewis for providing the initial version of the .deb package.
Unix:
Make sure you have a suitable JDK. The Oracle JDK is recommended as it is the most tested. Currently the 'gij' (GNU java interpreter) cannot be used.
Run the installer by executing (from the command shell)
- /path/to/jdk/bin/java -jar bluej-309.jar

... where '/path/to/jdk' should be replaced by the actual path to the JDK.
Note: if you have a suitable java binary in a directory listed in your PATH environment variable, you may be able to omit the '/path/to/jdk' above. Be careful that this does not run an incompatible java implementation (such as 'gij') however! You can check if a Java implementation is in your path by runng 'java -version'.
In the installer, select an installation directory and your JDK directory and install. By default, the installer will install into a directory called 'bluej' inside the directory from which you launch it, and it will pick up the JDK location automatically (if it is run correctly according to the instructions above).
In the directory where BlueJ was installed, you will find a file named bluej. This is the launcher script. Execute this script to start BlueJ. For example:
Note: This installer can be executed on any system with Java installed (including Windows and MacOS), but Windows/MacOS specific icons and configurations will not be present.
Optional: Remove the Installer
If you do not want to make further installations, you can now delete the installer file.
Step 4: Opening a project
After starting BlueJ, open a project by selecting 'Open' from the Project menu. You can find some examples in the 'examples' directory. After the project has been opened, right-clicking (Mac: control-clicking) a class lets you select a constructor from a pop-up menu to construct an object.
Optional: Subscribe to mailing list
If you want to be notified of new releases, go to bluej-announce and subscribe.
If you are interested in general discussion of BlueJ-related questions, read or subscribe to bluej-discuss. There is also an archive of past messages that you can read without subscribing.
Where to from here?
If you have any trouble with the installation, please read How to ask for help.
Install Bluej
If it all works this far, you might like to start reading the Tutorial.
